FAQs
Do you have a question about...
What do I do the first time I use Letter Links?
Follow these steps:
-
Login. The first time you use Letter Links Online, you will log in using
the password assigned to you by email after your purchase of the program license.
After logging in, the licensing agreement will appear on your screen. Please read
the agreement and scroll to the bottom and click the button to agree to the contract.
Next, we recommend that you go to the CHANGE PASSWORD page (click the link in the
left-hand navigation) and create a new password. Then go to MY ACCOUNT and confirm
that your information is correct — if not, please correct it and save. Note that
the program provides instructions as you go along, in both English and Spanish.
-
Create a class list. You may then click on CLASS LISTS to get started with
Letter Links. The CLASS LISTS page will allow you to name and select a picture to
identify each group in your class. The program allows you to list the names of multiple
groups since many classrooms have more than one small group or may have more than
one daily session (e.g., Sue’s Morning Group, Sue’s Afternoon Group). Do
not attempt to add students or print the list while you are still on the CLASS LISTS
page — this page is only for entering group names.
-
Add students and select pictures. After you have at least one group name
listed on your CLASS LISTS page, it’s time to add students. To do this, click on
the name of the class (e.g., Ernesto’s Class). This will take you to the
STUDENT LIST page. There you can add the names of the students in Ernesto’s group
and select a picture for each student that matches the first sound in the child’s
name. Follow the instructions on the page to select the correct letter sound for
each student and then a corresponding picture. Even if there is only one sound to
choose from, you may still have to click on the sound to make the pictures appear.
You may need to scroll down to see the pictures.
-
Print. Now you are ready to print your letter links names or labels. (If
you don't have time to print right away, the program will save the list of students.
If you return later, you will have to click on the group name on the CLASS LISTS
page to return to your list of students.) To print, first scroll down your list
of students on the STUDENT LIST page, and check or uncheck students to be included
in your printout. Then click the navy Print button (not the print command
in your browser). The PRINTING OPTIONS page will come up, showing you all the different
ways you can print your list. Check the options you want, and click the navy Print
button. This will open up a PDF showing your print selection. Next use the printer
icon or the File menu to print the PDF. You can use the print dialog box to select
any options you need, such as printing particular pages or using “fit to paper.”
If you have problems getting the PDF to appear, read the section on printing problems
later in these FAQs.
Congratulations! You have successfully printed out letter links for your students.
If you have any further problems, note that tips and instructions are available to
guide you throughout the Letter Links site. You can find further help in the remaining
FAQs, or go to the HELP page to contact us.
Can I create more than one class list?
Yes. Although your Letter Links Online license covers just one classroom’s use,
many classrooms have more than one group, so the program allows you to create multiple
lists. For example, you might create one list with all the students’ names and two
shorter lists for small-group activities.
Are my class lists private?
Your list can only be accessed by you, using the password you have created.
Can I download the PDF file listing my students’ names and letter-linked pictures?
No, your files are stored online. However, you can always save a hard copy of any
list to use for making additional copies.
For some letters, the program only gives you only one choice of letter sound, while
there are a number of choices for other letters. Why?
The Letter Links system is most effective in promoting beginning reading if the
child’s name is matched with a picture of something that starts not only with the
same letter but also with the same letter sound. Sometimes only one choice of a
letter sound is given for a letter, as with the letter N, because that
letter always stands for the same sound in English. However, some letters can stand
for more than one letter sound, especially when used in combination with other letters.
For example, a student’s name that starts with the letter G may begin with
the hard G or soft G sound, so the program gives selections of
matching pictures for both sounds.
Tips
Be sure to read the examples to select the correct sound. For example,
acorn,
not
alligator, would be a good choice for
Abe; for
Claire,
you would choose
cake, not
cymbal.
What if I can’t find a letter-linked picture that matches the beginning sound in
a child's name?
It is not always possible to find appropriate nouns to match the first sound in
some children’s names. For example, the program’s developers could not find a matching
English word (starting with
I) for the first sound in the name
Ian, which is pronounced
like a long
E. In cases like this, one option would be to upload the child’s own
picture to go with his nametag — the
Upload feature at the bottom
of the
SELECT PICTURE page permits you to do this. Or, for names
of children who are learning English, you might choose a letter-linked word from
the child’s home language. If the child’s name is Spanish in origin, the program
will allow you to upload an image for a Spanish word. For example, for José, you
could select from the Spanish choices and upload a picture of a giraffe for the
Spanish word
jirafa. For other languages, you may ask a native speaker
to help you find an appropriate word, and then upload a drawing to create the letter-linked
image.
Can I use English and Spanish letter links in the same classroom?
You do not have to do all your letter links in one language. For example, many teachers
choose to use letter-linked pictures for Spanish words for English language learners
who speak Spanish at home. All the children in the classroom will benefit from the
exposure to letter-sound connections in more than one language.
I don’t like (or have used up) the picture choices for a given letter. How do I add
one of my own?
Choose another word that starts with the same letter sound as the child’s name,
and find or create a drawing for it. Then add the drawing by using the Upload
feature found at the bottom of the SELECT PICTURE page, below the
drawings. Your illustration should be in jpg, gif, or tif format and file size cannot
exceed 4 MB. The program will size the picture automatically and add letters in
the corners of the image.
I have a great drawing of a letter-linked picture that I would really like to add to the program.
What should I do?
You can always use the Upload feature at the bottom of the
SELECT PICTURE page to add the picture to your own class list. If you
are interested in sharing the idea with others, please send us your drawing and/or
word choice at [email protected].
We’ll consider adding it as a regular choice to the online program.
Okay, I’ve now created my class list of letter links, selected the desired print
options, and hit the Print button. All I get is a blank screen. What should I do?
Try disabling the pop-up blocker in your web browser (for the Letter Links site
only). You should then get a print preview of your PDF, showing your class list
or letter-linked nametags just as they will be printed. Then hit the Print
control on that screen to print this out.
I’ve done the above but no PDF appears. What next?
Have you downloaded Adobe Reader? You can find it at
adobe.com.
I still can’t get my list to print. Any more ideas?
In addition to these common reasons for print failures, occasional printing problems
result from mistakes in using the program, so consider the following:
- Are you trying to print from the CLASS LISTS page instead of the STUDENT LIST page?
Note that the CLASS LISTS page is only for naming your class or groups (multiple
groups are okay) and for assigning a picture to identify each group — not for adding
students or printing out the student list, which you must do from the STUDENT LIST
page. After you have named at least one group and selected a picture for it, you
can go to the STUDENT LIST page by clicking on the name of the group on the CLASS
LISTS page. Then follow the instructions to add students and print.
- Is there an incomplete name on your student list? If you have accidentally entered
a blank student (no name or picture) or a student with a picture but no name, the
list may fail to print. To correct this, either delete the row or complete the information
(use the Edit Name button).
How can I prevent letters from overlapping or not displaying properly?
This is happening if you use Firefox because of a built-in PDF viewer they have
in their browser. Consider switching web browsers to avoid this issue. However,
if you want to continue using Firefox, you can follow these steps to view your PDF:
- Click the PRINT button for the item you want to print. When the print preview PDF
appears (with the font bold and names squished), download the file following these
simple steps:
- In the PDF, click the DOWNLOAD button on the right side of the document header.
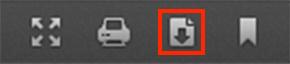
- You can choose to either open the file with the default PDF program on your computer
(e.g., Adobe Acrobat) or save the file to your computer. Check the box to “Do
this automatically for files like this from now on” to avoid having to go through
these steps each time you want to print from Letter Links Online.
Some of the borders of my labels or nametags are getting cut off when I print them.
Ideas?
When the print dialog box comes up, make sure “Fit to page” is selected, not “No
sizing.”
What size labels can I use?
Labels must be on a 8 1/2″ x 11″ sheet, 14 labels per sheet. Standard label size
is 1 1/3″ x 4″. We recommend using Avery Label 5162; however, compatible Avery labels
may include 15162, 18162, 5162, 5262, 5522, 5962, 8162, 8252, 8462, 8662, 48462,
or 48862. Other brands may work if the dimensions are the same.
I’m using the label feature, but the positioning of my labels is a little off. Can
I adjust this?
The grid for the Avery labels is correctly spaced, but there may be slight differences
in how these will print out on different printers. Small adjustments may be needed.
For best results, print only one sheet of labels at a time. Many teachers find it
useful to print out their labels first on a blank sheet of paper to see how the
grid aligns with the actual labels.
When I print out my name labels, one student’s name is too close to the picture or
the end of the name is overlapped by the picture, in one or more label sizes. Can
I fix this?
This may happen in rare instances. For a quick fix, add a space after the name in
the CLASS LISTS page. Then try printing again. Please also notify us by sending
us a message specifically describing the problem at
[email protected].
-
Adding users
Click on the MANAGE LICENSES link in the left-hand navigation bar to add users to
your account. Complete the form for each user and assign a unique username (e.g.,
the user’s first initial and last name). Next, assign and confirm the password.
Add any notes that you may want and, finally, click the green Add button
at the bottom of the screen to add the new user. Repeat these steps for each of
the additional licenses you have on your account. A welcome email will automatically
be sent to the new user, providing him or her with a username, temporary password,
and steps for getting started.
-
Searching for users
To see a list of all of the users on your account, click the Search Users button
and then click the down arrow next to the Select User field. You can search for individual
users on your account by entering their email address, username, or last name and
then clicking on the Search Users button. Their information will be displayed, and
you can either update the user’s information or delete the user by using the corresponding
buttons at the bottom of the page.
-
Updating user’s contact information
Locate the user’s information (see Searching for users). Correct any information
and click the Update button at the bottom of the page.
-
Assigning a new username to an existing account
By assigning a new username to an existing account, you will preserve any Class
Lists and Student Lists that were previously created on that account. If you prefer
to delete these lists, see Deleting a user.
Locate the user’s information (see Searching for users). Click the check
box next to Modify Login Information. You can now change the username and/or password.
Click the Update button when you are finished. You will need to provide the new
login information to the user.
-
Assigning a new password to an existing account
If a user has forgotten their username or password, they can request the information
by clicking on the “Forgot your username or password?” link on the Login page. The
user’s username will be emailed to him or her, along with a temporary password.
You can reset a password from the Manage Licenses screen. Locate the user’s information
(see Searching for users). Click the check box next to Modify Login Information.
You can now change the password and/or username. Click the Update button when you
are finished. You will need to provide the new login information to the user.
-
Deleting a user
By deleting a user, you will free up a license on your account. (Note: Deleting a
user will also delete all Class Lists and Student Lists that were created by that
user.) To remove a user and still retain the lists that the user previously created,
see Assigning a new username to an existing account.
-
Determining how many licenses there are on my account
This information is listed on the Manage Licenses screen. The number of available
licenses for your account is listed under the Search Users field. If you need to
purchase additional licenses, please email [email protected].
In addition to being a site manager, some managers have also opted to be a user
on the account. Note: Your user role (e.g., manager or user) was specified
at the time you purchased Letter Links Online. You may email
[email protected] if you have additional licenses on your account and
want to become a user, or if you need to purchase additional licenses for your account.